Disk Utility Mac Download
- Canon Disk Utility Download Mac
- Download Disk Utility Mac Os X 10.6.8
- Disk Utility Mac Os Sierra Download
It is not uncommon that users accidentally erase a hard drive using Disk Utility on Mac. If you have run into the same situation, you can use the powerful Mac data recovery software - EaseUS Data Recovery Wizard to recover your files erased by Disk Utility with simple steps and get back your important files quickly and safely. 5 solutions to fix Macintosh HD greyed out in Disk Utility/Recovery Mode or Macintosh HD not mounted. Download free Mac data recoevry software to recover data from unmountable Macintosh HD.
If you experience these issues on Mac, your disk may need recovery:
- multiple apps quitting unexpectedly
- corrupted files and access errors
- external devices work improperly
- your computer won’t start up
How do you know if your disk needs repair
If you can still turn your Mac on, check the startup disk with an app called CleanMyMac X. Open its Maintenance module and run 'Verify Startup Disk'. If you get the 'Disk needs repair' error, your disk needs immediate attention.
Don’t worry, it doesn’t necessarily mean you have to replace it right away, there’s still a chance to fix it.
We’ll go over how to perform hard disk repair on Mac using software solutions. That’s only possible if your disk can be saved by means of Mac’s native app, Disk Utility. If it fails, the only alternative is backing up your data and getting a new disk.
Hard drive recovery using Disk Utility
- Print this article or open it on any other device. You’ll lose access to it after you restart your Mac later.
- Click on the Apple menu (top left corner), choose Restart.
- When your Mac restarts, press Command + R and hold the keys until the Apple logo appears.
- Select Disk Utility and click Continue.
- In the sidebar, choose the disk you think needs repair.
- Find First Aid and click on it.
Note, that if you are using FileVault to encrypt your disk, you must mount the disk first. To do it, click Mount at the top of the Disk Utility window. Then, enter your Mac account password in the dialog that appears.
At this point, there are two options.
Case 1. Disk Utility might tell you right away that your current startup disk is on the very edge of failing. Which means you need to promptly back up all your files and take your beloved Mac to the repair shop. That’s about all you can do.
How to back up your Mac
If you’ve never used Time Machine, you’ll need to configure it first:
- Connect an external storage (AirPort Time Capsule, USB flash drive, portable hard drive, or else).
- Go to System Preferences and click on Time Machine.
- Click the Select Backup Disk button in the center of the window.
- Choose the storage device you wish to back up your files to and click Use Disk.
That’s it! Your first backup will be started automatically in a couple of minutes. More detailed backup information is specified next to the Select Disk button. We recommend connecting your Mac to power cable before starting the backup.
If your Time Machine is already configured, you probably know what to do:
- Click on the Time Machine status menu at the top right corner of the screen
- Choose Back Up Now
Canon Disk Utility Download Mac
Can’t see Time Machine among status menus? Then, open System Preferences > Time Machine and select the “Show Time Machine in menu bar” checkbox.
Case 2. If Disk Utility offers you to run diagnostics, simply click Run.
If it reports that the disk has been repaired, you’re free to close it all and live a happy life from now on. But, unfortunately, there can be other troublesome issues.
For example, Disk Utility may inform you that the underlying task reported failure. In this case, you can try to repair the disk again. If that fails, use our guide above to back up your files and then completely reformat the disk. You’ll need to remove all the info from it, reinstall the operating system and restore the data afterwards.
If you continue having issues with your disk and neither recovery option works, it may be physically damaged. Which means you should take it to your local Mac service, they will be happy to assist you at this point.
How to protect a disk from failure and keep Mac healthy
With the proper software tools you can monitor your Mac’s well-being and keep it speedy and sound for years.
There are two essentials to a good-working Mac: a clean drive and fast system. Both are covered by CleanMyMac X. It removes useless files from drive, monitors your Mac’s performance, and keeps your macOS running smoothly.
That’s about it with DIY Mac hard disk recovery. Hope this article helps, stay tuned!
These might also interest you:
If you experience these issues on Mac, your disk may need recovery:
- multiple apps quitting unexpectedly
- corrupted files and access errors
- external devices work improperly
- your computer won’t start up
How do you know if your disk needs repair
If you can still turn your Mac on, check the startup disk with an app called CleanMyMac X. Open its Maintenance module and run 'Verify Startup Disk'. If you get the 'Disk needs repair' error, your disk needs immediate attention.
Don’t worry, it doesn’t necessarily mean you have to replace it right away, there’s still a chance to fix it.
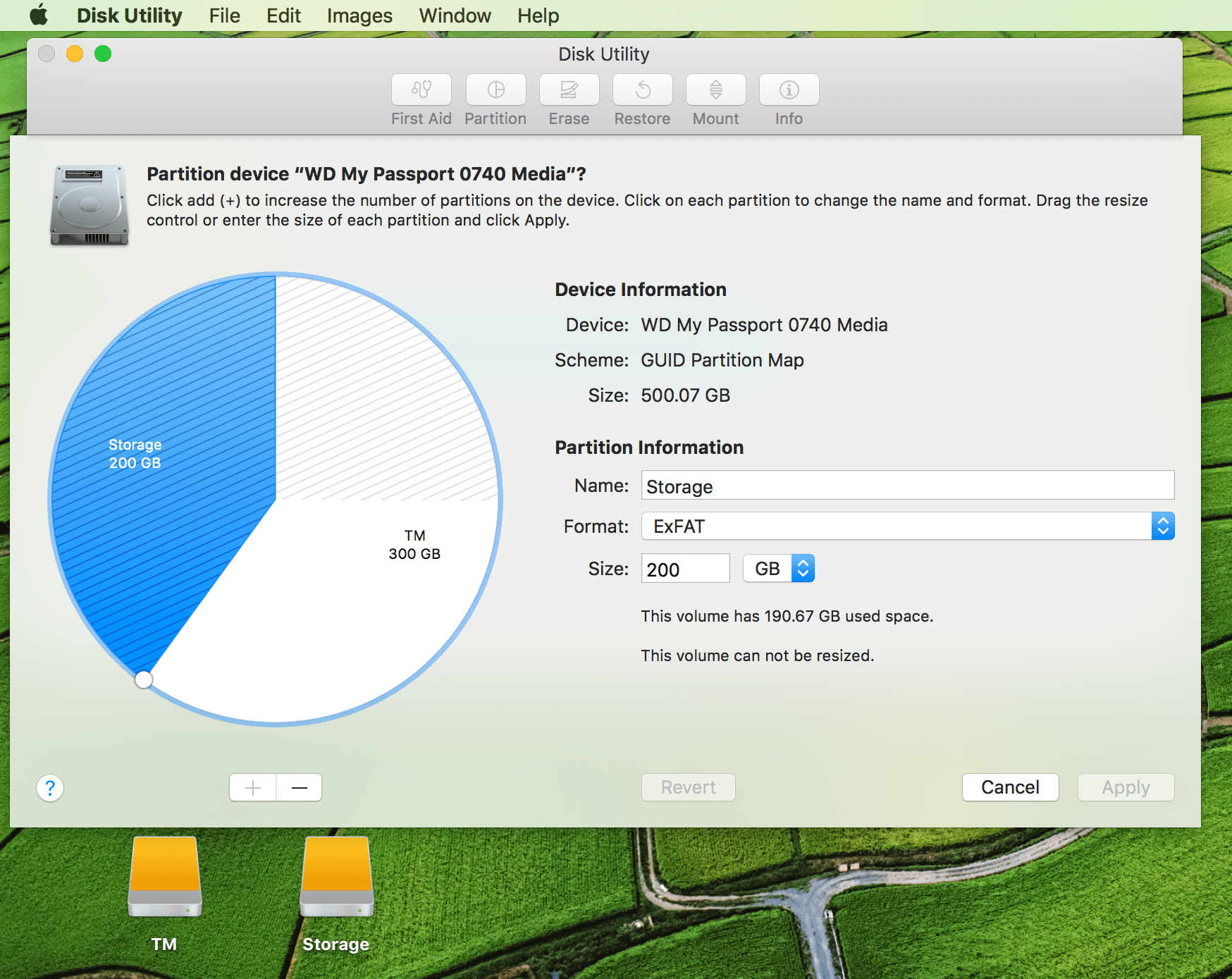
We’ll go over how to perform hard disk repair on Mac using software solutions. That’s only possible if your disk can be saved by means of Mac’s native app, Disk Utility. If it fails, the only alternative is backing up your data and getting a new disk.
Hard drive recovery using Disk Utility
- Print this article or open it on any other device. You’ll lose access to it after you restart your Mac later.
- Click on the Apple menu (top left corner), choose Restart.
- When your Mac restarts, press Command + R and hold the keys until the Apple logo appears.
- Select Disk Utility and click Continue.
- In the sidebar, choose the disk you think needs repair.
- Find First Aid and click on it.
Note, that if you are using FileVault to encrypt your disk, you must mount the disk first. To do it, click Mount at the top of the Disk Utility window. Then, enter your Mac account password in the dialog that appears.
At this point, there are two options.
Case 1. Disk Utility might tell you right away that your current startup disk is on the very edge of failing. Which means you need to promptly back up all your files and take your beloved Mac to the repair shop. That’s about all you can do.
How to back up your Mac
If you’ve never used Time Machine, you’ll need to configure it first:
- Connect an external storage (AirPort Time Capsule, USB flash drive, portable hard drive, or else).
- Go to System Preferences and click on Time Machine.
- Click the Select Backup Disk button in the center of the window.
- Choose the storage device you wish to back up your files to and click Use Disk.
Download Disk Utility Mac Os X 10.6.8
That’s it! Your first backup will be started automatically in a couple of minutes. More detailed backup information is specified next to the Select Disk button. We recommend connecting your Mac to power cable before starting the backup.
If your Time Machine is already configured, you probably know what to do:
- Click on the Time Machine status menu at the top right corner of the screen
- Choose Back Up Now
Can’t see Time Machine among status menus? Then, open System Preferences > Time Machine and select the “Show Time Machine in menu bar” checkbox.
Case 2. If Disk Utility offers you to run diagnostics, simply click Run.
If it reports that the disk has been repaired, you’re free to close it all and live a happy life from now on. But, unfortunately, there can be other troublesome issues.
For example, Disk Utility may inform you that the underlying task reported failure. In this case, you can try to repair the disk again. If that fails, use our guide above to back up your files and then completely reformat the disk. You’ll need to remove all the info from it, reinstall the operating system and restore the data afterwards.
If you continue having issues with your disk and neither recovery option works, it may be physically damaged. Which means you should take it to your local Mac service, they will be happy to assist you at this point.
How to protect a disk from failure and keep Mac healthy
With the proper software tools you can monitor your Mac’s well-being and keep it speedy and sound for years.
There are two essentials to a good-working Mac: a clean drive and fast system. Both are covered by CleanMyMac X. It removes useless files from drive, monitors your Mac’s performance, and keeps your macOS running smoothly.
Mac cookie cleaner. Next, click the checkbox for Cookies in the Clear Browsing Data window.
That’s about it with DIY Mac hard disk recovery. Hope this article helps, stay tuned!