Mac Menu Bar Cleaner
Click the Finder icon, from the menu bar. Choose Go, and click Go to Folder. Check for adware-generated files in the /Library/LaunchAgents folder. Scan your Mac with Combo Cleaner: If you have followed all the steps in the correct order you Mac should be clean of infections. To be sure your system is not infected run a scan with Combo. You can also have icons appear on your Mac menu bar when they update, but keep them hidden most of the time. How to Customize Built-In Menu Bar Icons. Lastly, while we’re on the subject, many of the system icons that come with your Mac can also be configured to look different.
Mac Menu Bar Calendar
Get the hang of the best practice techniques to uninstall Similar Photo Cleaner virus from Mac and thereby prevent fake scan reports and alerts from popping up.
The most prolific family of rogue Mac software continues to evolve, with a brand new pseudo optimizer iteration called Similar Photo Cleaner having been recently launched into the wild. The impostor app is making the rounds via a massive malvertising campaign and wreaking just about as much havoc as its forerunners Mac Auto Fixer, Mac Tonic and Advanced Mac Cleaner. Unlike the prototypes, though, it inherits the “tried-and-tested” feature set only partially, yet it appears to be persuasive enough to successfully brainwash users. The culprit pretends to find numerous duplicate and similar photos as well as other graphics files and constantly reminds the victim about the purportedly crammed up disk space and hence poor system health status by displaying recurrent scans and popup warnings.
Again, the manipulative tactic leveraged by Similar Photo Cleaner revolves around faking the detection of similar and duplicate photos in thousands of paths on your Mac. Even if your digital image memories are properly organized and every picture is one of a kind, the scareware will claim to spot lookalikes and issues regardless, thus demonstrating how it overstates the disconcerting HDD space and overall memory status of the host Mac. The scans are configured to reoccur, therefore closing the obnoxious program pane isn’t an effective long-term countermeasure. To add more fuel to the furnace of the victim’s frustration, Similar Photo Cleaner also triggers popup notifications that reiterate the deceptive doom and gloom about the condition of the target macOS due to alleged mess with photos. The persuasiveness effect can be further attained via a deliberate system slowdown, which the crooks expect to encourage the unsuspecting victim to make a hasty decision.
What Similar Photo Cleaner wants is a no-brainer to understand – it tries to dupe the plagued Mac user into buying the “fully functional” version. Although this type of a trick is hardly ever encountered in the Windows ecosystem these days, unlike about a decade ago, Macs are being heavily targeted this way. Therefore, no matter how convincing the alerts and scan reports may appear, it is strongly recommended to refrain from paying for the app’s license. It doesn’t do anything useful, not to mention that it mimics a great deal of the detection activity in the first place.
What’s in the menu bar on Mac? The menu bar runs along the top of the screen on your Mac. Use the menus and icons in the menu bar to choose commands, perform tasks, and check status. You can set an option in General preferences to automatically hide the menu bar; then it’s shown only when you move the pointer to the top of the screen. If your Mac menu bar is starting to resemble an icon farm, remember that you can remove items from the menu bar by holding down the Command key and dragging items out of the menu. The icon will disappear into a puff of dust, the same way an icon from the Dock or sidebar disappear. Some menu icons. Six tips for organizing your Mac's menu bar. Is your Mac's menu bar too crowded to be useful? If so, then it's time to clean it up. We offer a six-pack of tips to help you organize and declutter.
Phone cleaner mac. Also do not go past 99 files in trash or it will hang up every time.
Most users who are at their wit’s end trying to get rid of Similar Photo Cleaner have no clue how it could have possibly infiltrated their computers without their consent. The method is prosaic, though. The scareware slithers its way into Macs along with other applications, constituting software bundles camouflaged as regular installation clients. The people who click through these setups without peeking beyond the default mode run the risk of being contaminated with rogue programs like Similar Photo Cleaner and other potentially unwanted code. One more attack vector involves malicious landing pages you can be redirected to when visiting a compromise website. In this case, the page will state that your Mac might be infected and insist that you download the “cure”.
To recap, Similar Photo Cleaner is an awfully annoying app that imitates performance enhancement and disk space optimization activity. The two fundamental tips regarding this baddie are as follows: don’t purchase its commercial edition; and remove it from your Mac right away.
Similar Photo Cleaner virus manual removal for Mac
The steps listed below will walk you through the removal of this potentially unwanted application. Be sure to follow the instructions in the order specified.
• Open up the Utilities folder as shown below
• Locate the Activity Monitor icon on the screen and double-click on it
• Under Activity Monitor, find the entry for Similar Photo Cleaner, select it and click Quit Process
• A dialog should pop up, asking if you are sure you would like to quit the Similar Photo Cleaner executable. Select the Force Quit option
• Click the Go button again, but this time select Applications on the list. Find the entry for Similar Photo Cleaner on the interface, right-click on it and select Move to Trash. If user password is required, go ahead and enter it
• Now go to Apple Menu and pick the System Preferences option
• Select Accounts and click the Login Items button. The system will come up with the list of the items that launch when the box is started up. Locate Similar Photo Cleaner there and click on the “-“ button
Use automatic tool to uninstall Similar Photo Cleaner virus from your Mac
When confronted with malicious code like the Similar Photo Cleaner virus on Mac, you can neutralize its toxic impact by leveraging a specially crafted system utility. The Freshmac application (read review) is a perfect match for this purpose as it delivers essential security features along with must-have modules for Mac optimization.
This tool cleans unneeded applications and persistent malware in one click. It also protects your privacy by eliminating tracking cookies, frees up disk space, and manages startup apps to decrease boot time. On top of that, it boasts 24/7 tech support. The following steps will walk you through automatic removal of the Similar Photo Cleaner infection.
1. Download Freshmac installer onto your machine. Double-click the Freshmac.pkg file to trigger the installer window, select the destination disk and click Continue. The system will display a dialog asking for your password to authorize the setup. Type the password and click Install Software.
2. Once the installation has been completed, Freshmac will automatically start a scan consisting of 5 steps. It scans cache, logs, unused languages, trash, and checks the Mac for privacy issues.
3. The scan report will then display your current system health status and the number of issues detected for each of the above categories. Click the Fix Safely button tto remove junk files and address privacy issues spotted during the scan.
4. Check whether the Similar Photo Cleaner popups issue has been fixed. If it perseveres, go to the Uninstaller option on Freshmac GUI. Locate an entry that appears suspicious, select it and click Fix Safely button to force-uninstall the unwanted application.
5. Go to Temp and Startup Apps panes on theinterface and have all redundant or suspicious items eliminated as well. The Similar Photo Cleaner malware shouldn’t be causing any further trouble.
The Menu bar on your Mac can easily become cluttered as new programs start to Add their icons to the Menu bar. Luckily, Apple makes it very easy to rearrange or remove icons from Menu Bar on Mac.
Download fleetwood mac songs. Listen and Download Fleetwood Mac mp3 - Up to date free Fleetwood Mac songs by Mp3bearz.net. Fleetwood Mac Date Of Birth: 1967 Genre(s): Rock, Psychedelic Rock, Heavy Psych, Heavy Psych, Pop Rock, Pop/Rock, Country Rock, Blues Rock, British Blues. Music Downloads. Search and download from over 6 million songs, music videos and lyrics. Largest collection of free music. All songs are in the MP3 format and can be played on any computer or on any MP3 Player including the iPhone. Fleetwood Mac Greatest Hits Full Album - Fleetwood Mac Full Album. THIS ALBUM DOWNLOAD FEATURES HIGH RESOLUTION COVER ART ONLY. LINER NOTES ARE NOT AVAILABLE. Fleetwood Mac (Deluxe) by Fleetwood Mac. Album Credits and Personnel: Fleetwood Mac. FLEETWOOD MAC: DELUXE EDITION features a newly remastered version of the original album along with single mixes for “Over My Head,” “Rhiannon,” “Say You Love.
Remove Icons From Mac Menu Bar
The Menu bar provides Mac users with shortcuts to programs. For example, if you want to Turn on Bluetooth on your Mac, you can do this by clicking on the Bluetooth Icon from the top-menu bar of your Mac, instead of having to go into System Preferences.
However, as you continue using your Mac, the menu bar can become cluttered and unorganized as different Apps and programs start automatically adding their icons to the Menu bar.
Remove Icons From Mac Menu Bar Using Keyboard
In most cases, removing icons from the Menu bar of your Mac is a simple process and can be done using the keyboard.
1. Hold the Command key on the Keyboard of your Mac and simply drag the icon out of the Menu bar.
While most menu icons are easy to remove using the above procedure, you may come across certain stubborn apps that may not allow you to remove icons by using the Command key.
For such apps (mostly third party apps), you will have to access the settings screen of the program and find a way to remove the stubborn icons from the Menu bar of your Mac.
1. Open the stubborn App and navigate to Settings screen of the App.
2. On the Settings screen, look for an entry that refers to the Menu bar – something like Show in Menu Bar
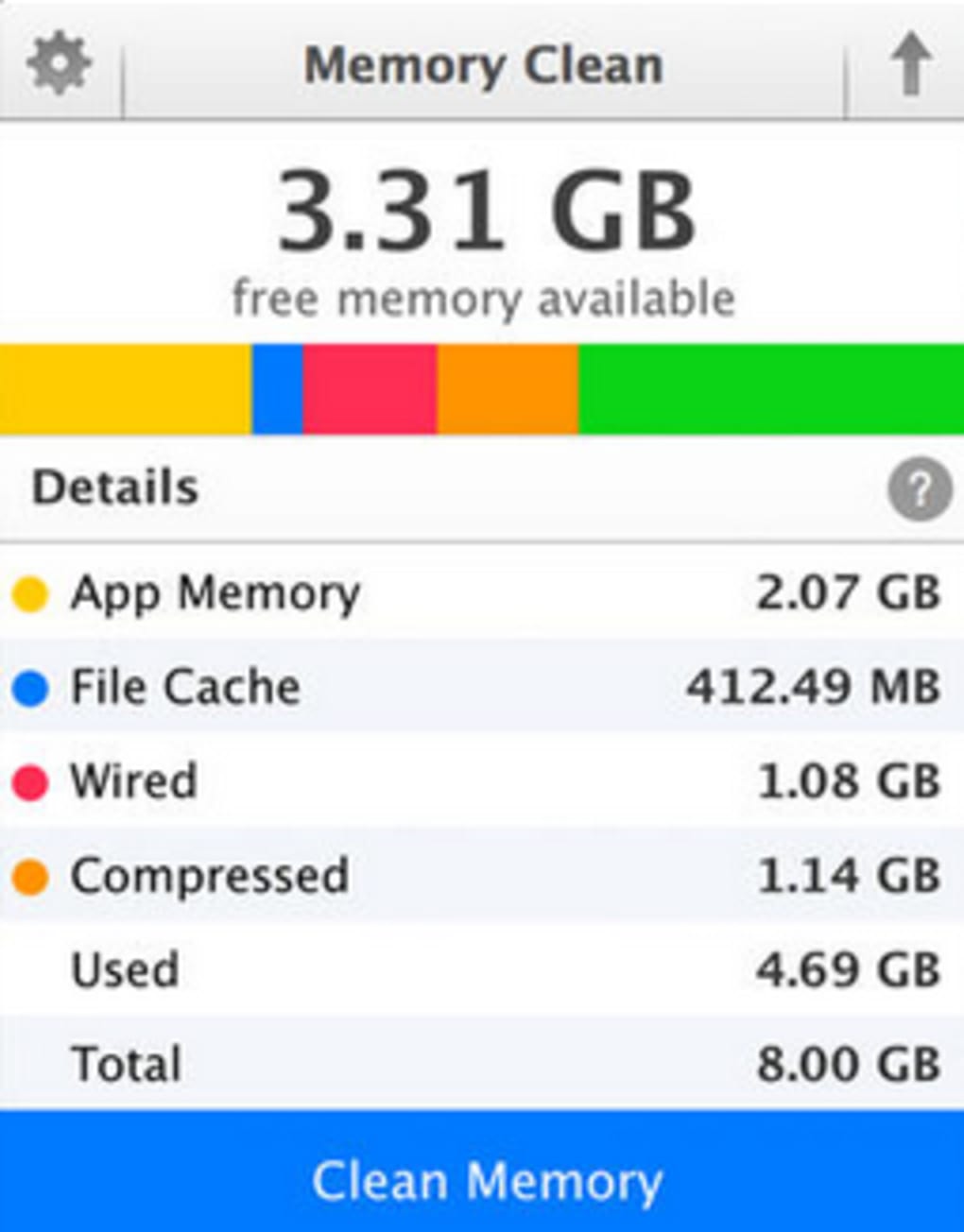
3. Once you locate this option, the App may allow you to uncheck the option to Show in Menu bar.
Rearrange Icons in Mac Menu Bar Using Keyboard
Mac Menu Bar Cleaner Free
The placement of Icons on the Menu bar of your Mac is decided by the MacOS software. However, you can always Rearranging the Icons on the Menu bar of your Mac to suit your preferences or to make it easy to access your most used shortcuts.
1. Hold the Command key on the Keyboard of your Mac and simply drag the icon to their new position (wherever you want them to be).
You can rearrange almost any Icon using the Command key procedure as described above. However, you won’t be able to move the Notifications icon, which is designed to always stay in the top-right corner of your screen.